第1回でHDDへのインストール、第2回ではWi-Fi設定とすこし使いやすい設定に。
そしてこの第3回目はグーグルクロームのオープンソース版Chromiumとオフィス互換のあるLibreOfficeをインストールしてみたいと思います。
前回の記事はコチラ↓
【bionicpup-8.0】古いパソコンにLinuxを入れて使いたい!!【第1回】
【bionicpup-8.0】古いパソコンにLinuxを入れて使いたい!!【第2回】
Chromiumをインストール
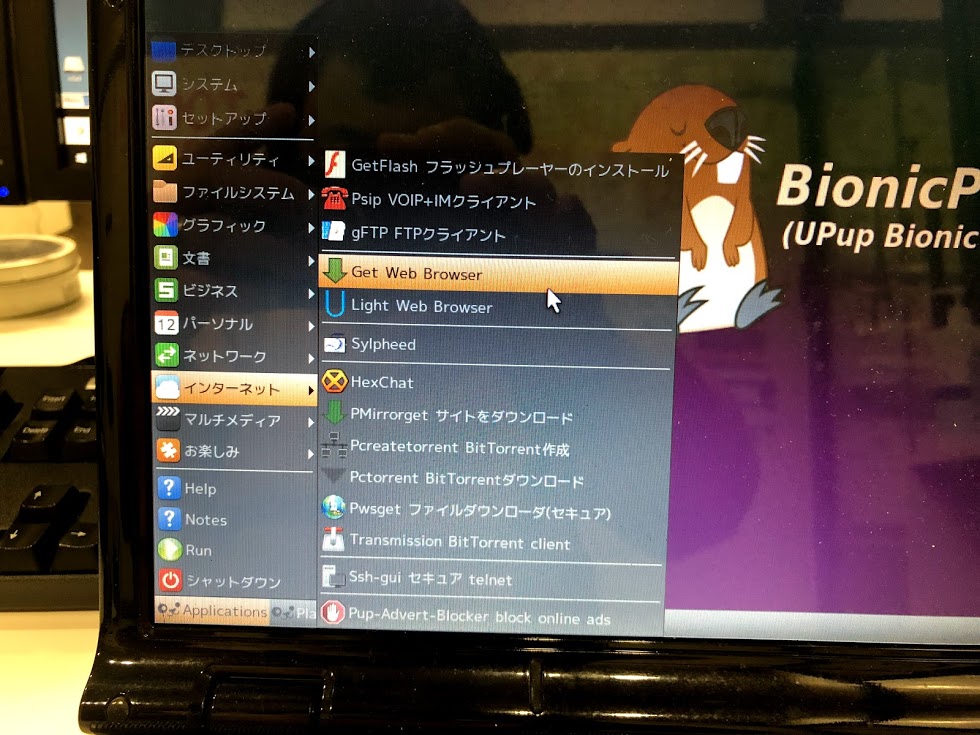
右下のメニューから「インターネット」→「Get Web Browser」をクリック。
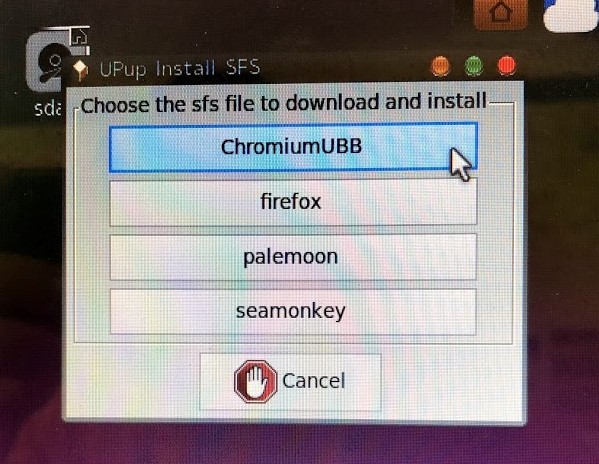
「ChromiumUBB」をクリック。
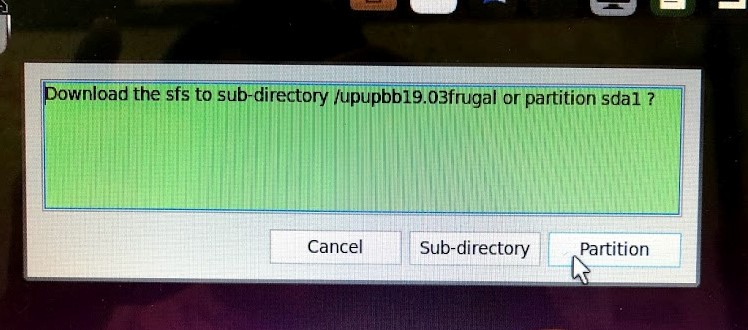
「Partition」をクリック。
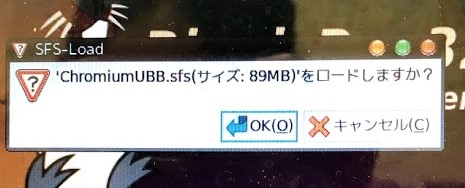
「OK」をクリック。
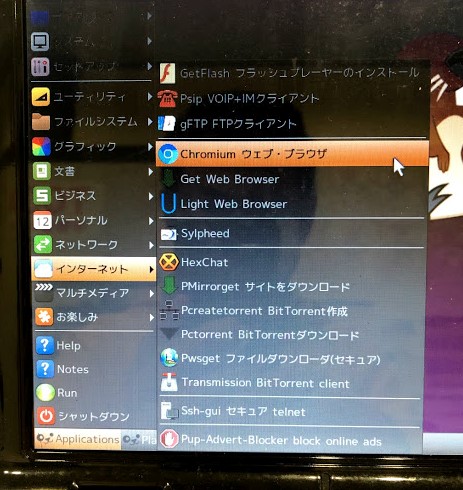
右下のメニューから再び「インターネット」の中を見るとChromiumが追加されました。
LibreOfficeをインストール
LibreOfficeにも先ほどのメニューのように、Get LibreOfficeがあるのですがうまくいきませんでした。そこでパッケージマネージャで入れようと思います。
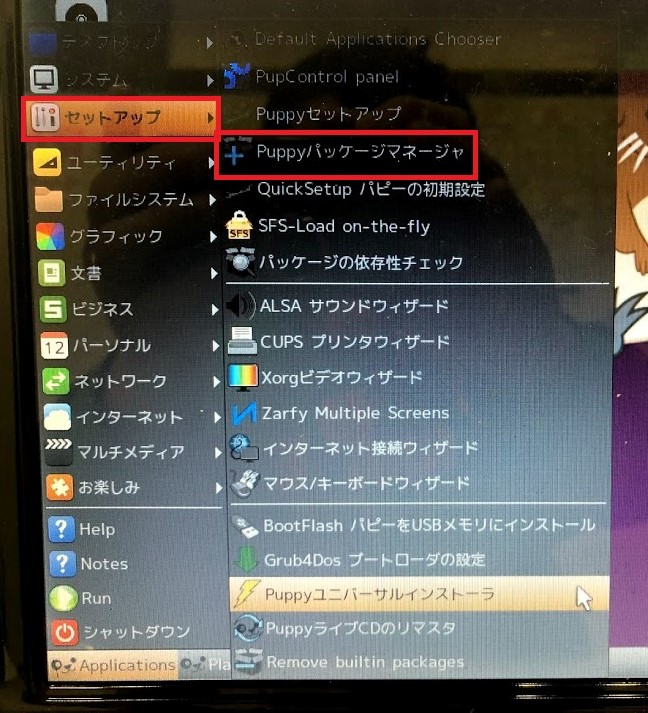
「セットアップ」→「Puppyパッケージマネージャー」をクリック。
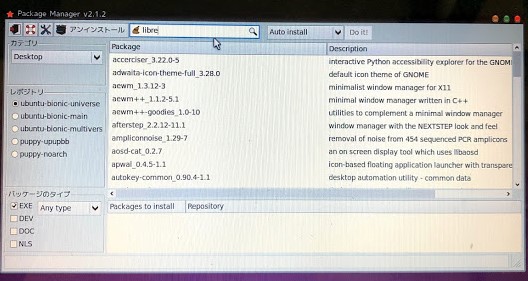
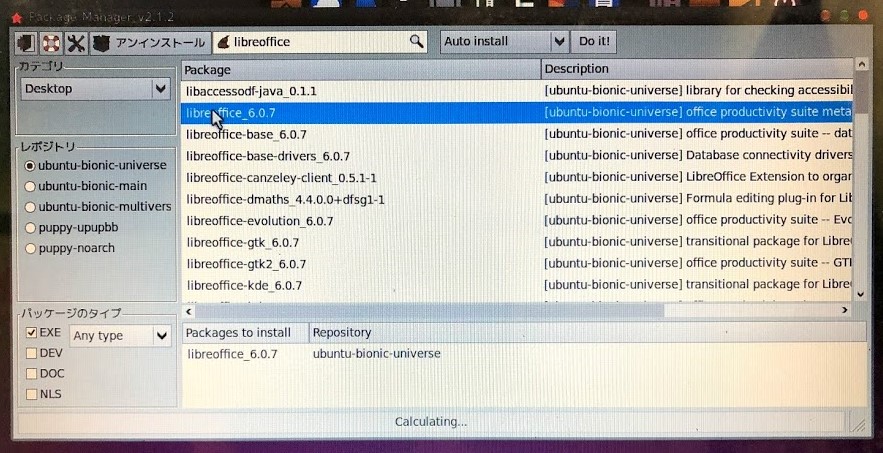
検索窓に「LibreOffice」と入れると下に出てきますので「LibreOffice_6.0.7」をクリック。
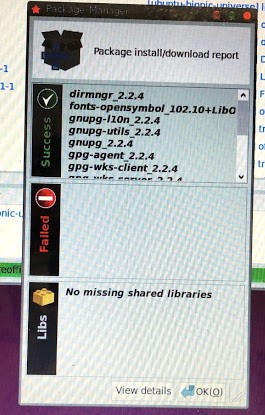
「OK」をクリック。
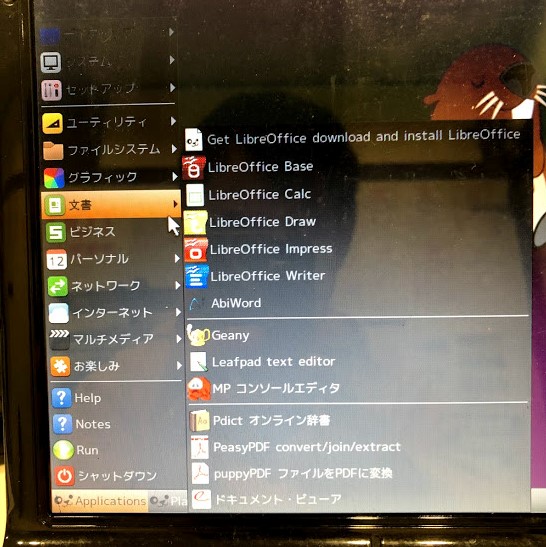
メニューの「文章」にLibreOfficeが追加されました。
ランチャーに登録

このOSでは上のランチャーに基本のアイコンがあって押すと登録してあるもので起動します。
例えば左から2つ目の雲のようなアイコンはブラウザで、そのアイコンを推すと初期はSeaMonkeyが立ち上がりますが、先程Chromiumをインストールしたことで変更されているはずです。
変更されていない、もしくは他のブラウザに変えたいなどの場合の設定をご紹介します。
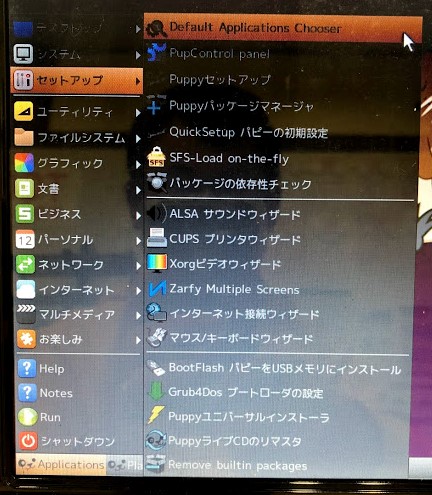
「セットアップ」→「Default Appllcations Crooser」をクリック。
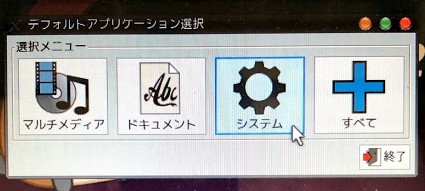
デフォルトアプリケーション選択で「システム」をクリックします。
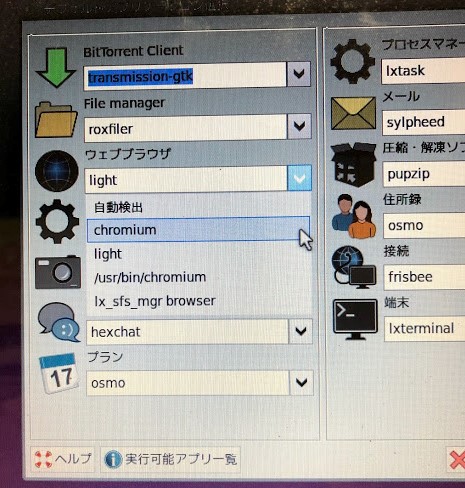
変更したい項目(今回はウェブブラウザ)をChromiumに変更します。
これでランチャーのブラウザのアイコン押すとChromiumで起動するようになります。
LibreOfficeも同様にします。LibreOfficeは先ほどのデフォルトアプリケーション選択で文章を選択し、該当の個所を変更します。
まとめ
ここまでの設定でかなり使いやすくなったと思います。
今回は自分の使い慣れたChromiumとLibreOfficeを入れましたが、軽いは軽いですがさすがにこのレベルになると重くなってきます。それでもこのパソコン自体のスペックから考えるとだいぶ使い物になるようにはなったと思います。
今回で一応このシリーズは最終回になります。
また何か面白いネタありましたらこのシリーズ再開するかもしれません。
最後に、もう一度書きますがくれぐれも実行される際は自己責任でお願いしますね。

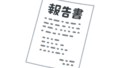

コメント