前回、内蔵HDDにbionicpup-8.0をインストールしてとりあえず使えるようにはなりましたが、初期の設定だと使いづらいとこがあります。そこの設定をしていきます。
前回の記事はコチラ↓
【bionicpup-8.0】古いパソコンにLinuxを入れて使いたい!!【第1回】
Wi-Fi設定
有線では繋げば勝手に繋がるんですが、Wi-Fiは少し設定がいります。
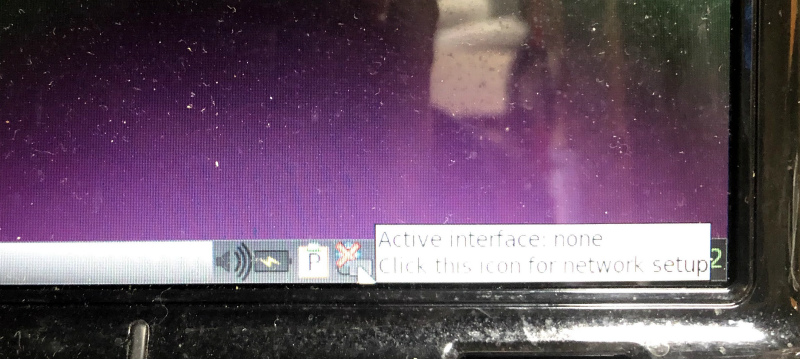
見づらいですが、右下の何かに繋がってそうで繋がっていない×マークをクリック。
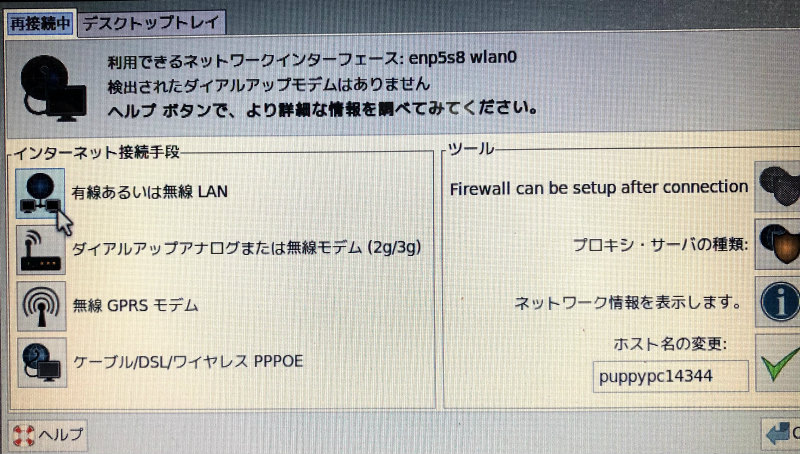
「有線あるいは無線LAN」をクリック。
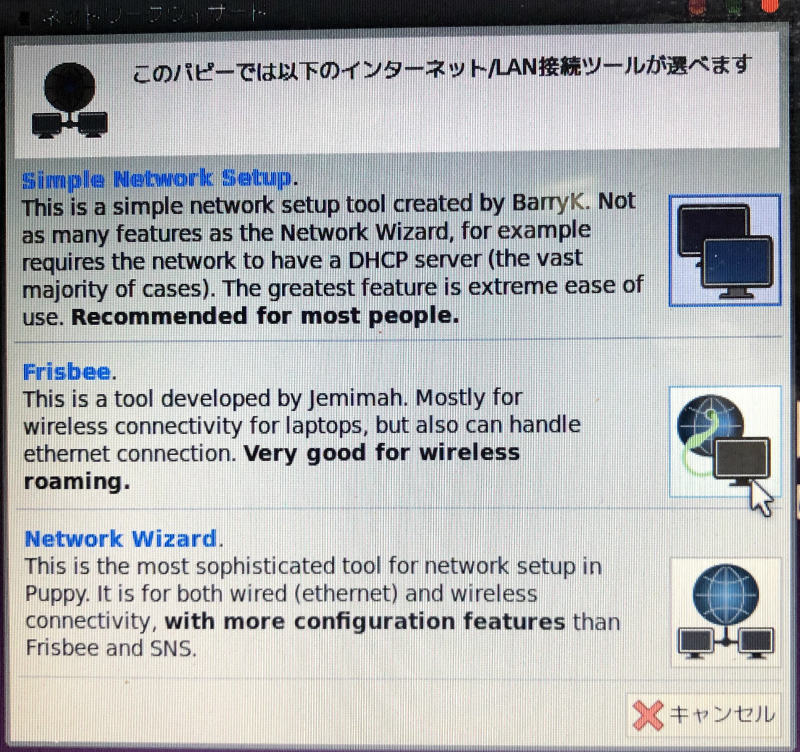
真ん中の、パソコンがネットにつながるようなアイコンをクリック。
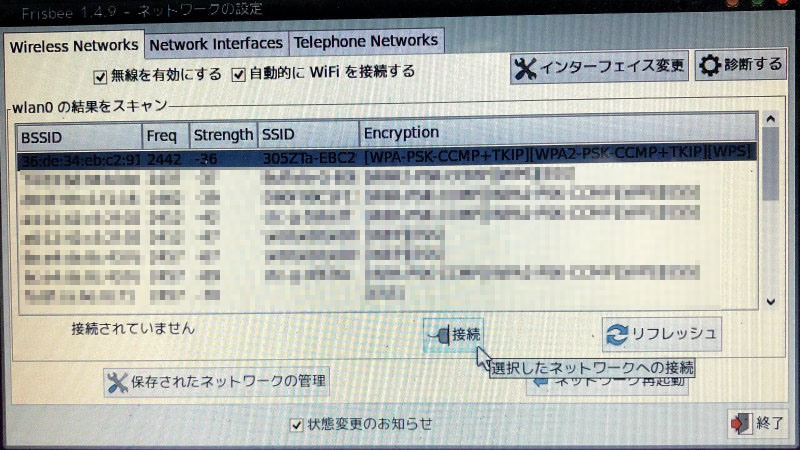
自分が使っているWi-Fiを選択して「接続」をクリック。
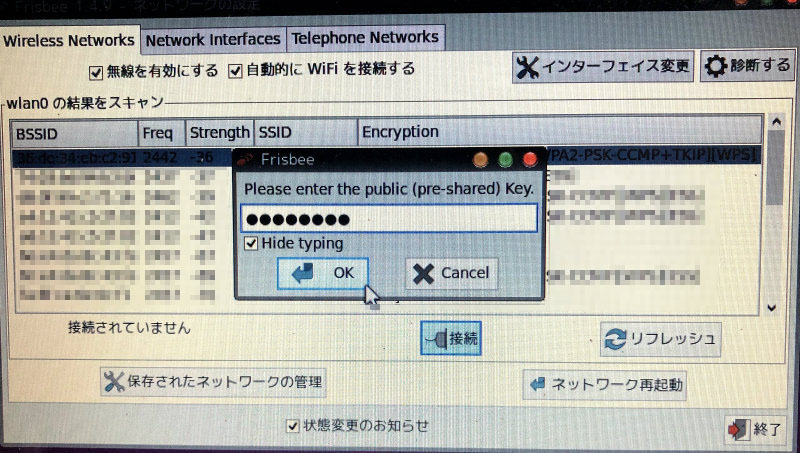
Wi-Fiのパスワードを入れてOKをクリック。
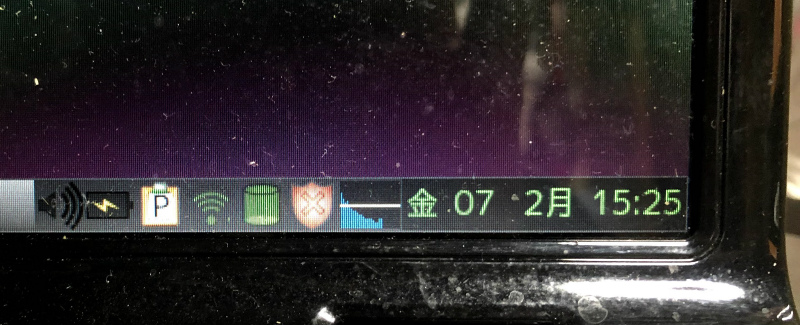
しばらくするとWi-Fiが繋がったマークが出ればOKです。
フォルダの設定
Windowsでは通常、ファイル開いたりするのにダブルクリックを使います。このOSは初期設定ではシングルクリックで開きます。やはりWindowsで慣れたダブルクリックで開くよう設定したいと思います。
それと、フォルダを開いたときにフォルダの内容によりフォルダの大きさが変わるのですがそれも変わらないようにします。
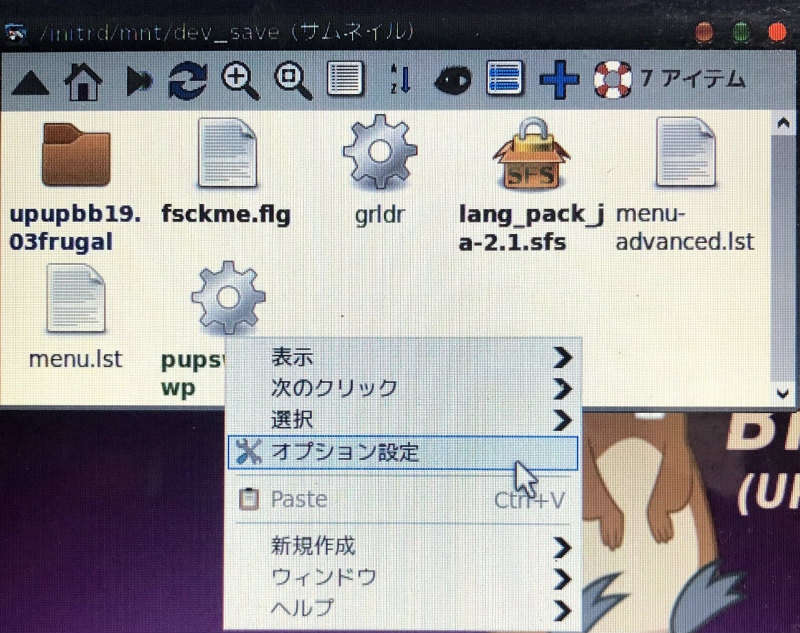
何でもいいので一つフォルダを開いて、その上で右クリックして「オプション設定」を開きます。
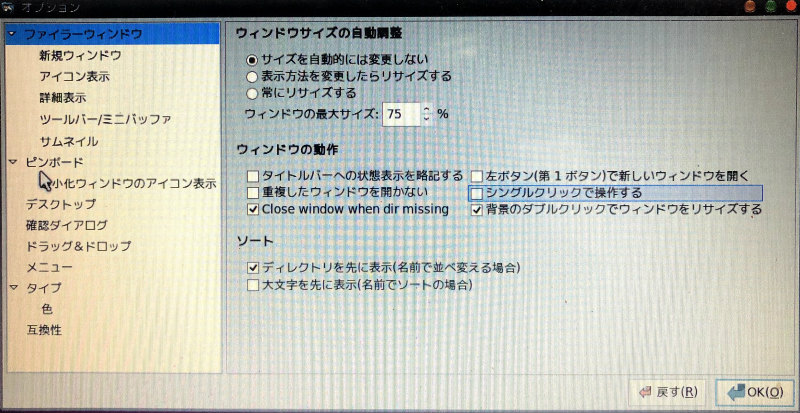
「サイズを自動的には変更しない」にチェックを入れ、「シングルクリックで操作する」のチェックを外します。
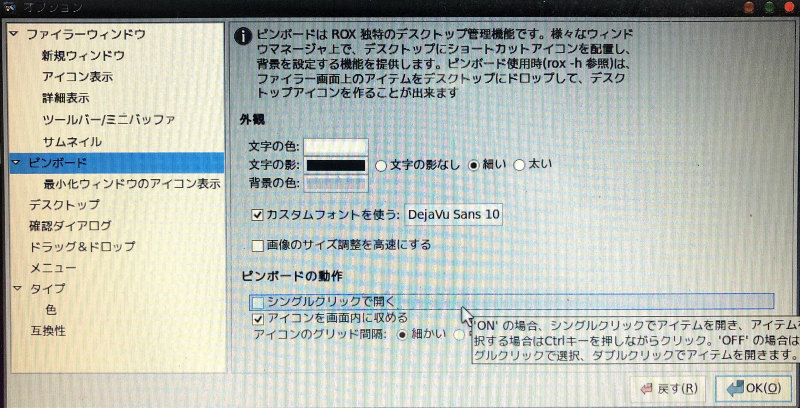
まだOKは押さないで、ピンボードの「シングルクリックで開く」のチェックも外します。
以上で完了です。
まとめ&次回予告
上記の2つの設定でウインドウズに慣れた人でもかなり使い勝手がよくなったと思います。
このOSは軽い上に、ある程度使えるようにブラウザやWordのようなソフトが最初から入っています。
次回は、「普段使ってるソフトも入れたい…。」
そんなときのソフトのインストールの仕方をご紹介します。
とりあえずグーグルクロームのオープンソース版Chromium。オフィス互換のあるLibreOfficeを入れてみたいと思います。
こうご期待!!!


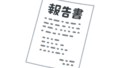
コメント