古いノートパソコンをどうしても活用したい。でもWindowsは重くて入らない・・・。
そうだ!リナックスを入れよう!!
ということで、今回は軽量だと評判?のbionicpup-8.0と言うOSを入れてみたいと思います。
色々検索したんですが、ライブUSBを作ってそれから起動、ってのはあったんですけど、HDDにインストールして使うという記事が少なかったので色々四苦八苦しました。
※画像が多い記事になりますので、工程をいくつかに分けてご紹介します。
※今回の記事はあくまで参考です。僕も参考にした記事通りにいかず四苦八苦しなんとか自分なりのやり方で行いました。この記事を見て実行される際は自己責任でお願いします。なお、僕は専門家でもなんでもありませんので間違っている記述もあるかもしれませんが生暖かく見てください・・・w
あと、モニタを直で写してるのでモアレ酷いかもしれませぬ…。すまぬ…。
【スペック】
メーカー:ヒューレットパッカード
型番:pavilion dv6000
CPU:Mobile Intel Celeron Processor 1.6 GHz
メモリ:512MB×2枚
HDD容量:60GB
OS:Windows XP Home Edition

古いノートパソコン
このパソコンにbionicpup-8.0を入れてみたいと思います。
まずは必要なもの。
- Linux入れるノートパソコン
- CD-R(ライブCD作成用)
- USBメモリ(日本語言語パック入れて適応させるだけなので小さい容量でも可能。)
- Windowsが動くパソコン(ノートパソコンのHDD初期化用。Linux入れる時に初期化できるか不明だったため。特に初期化必要ない場合は不要。)
◆bionicpup32-8.0+11 のダウンロード(バージョンは違うかもしれません。最新バージョンで問題ないと思います。)
https://sourceforge.net/projects/zest…
◆日本語言語パック『lang_pack_ja-2.1.sfs』
http://shinobar.server-on.net/puppy/opt/
Linux入れて使おう。と思うような人は、イメージデータをCD-Rに焼いてそこから起動させるだけのスキル持った人。としてその辺割愛しますw
CD-Rにイメージデータを焼いて、USBメモリに日本語化ファイルを入れといてください。
ライブCDで立ち上げ
まずライブCDで立ち上げ、日本語設定したうえでHDDにインストールしようと思います。
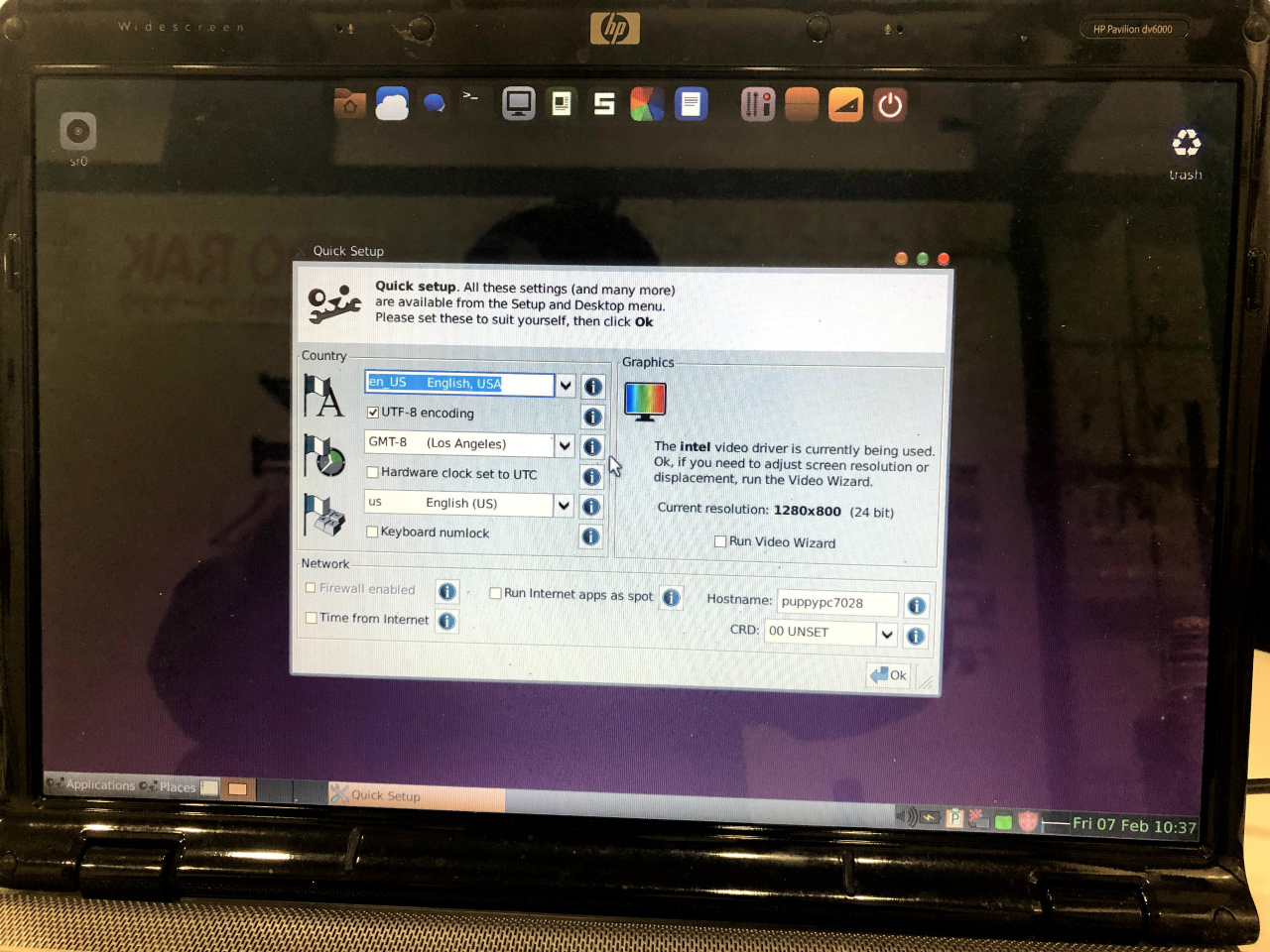
ライブCDで立ち上げ。
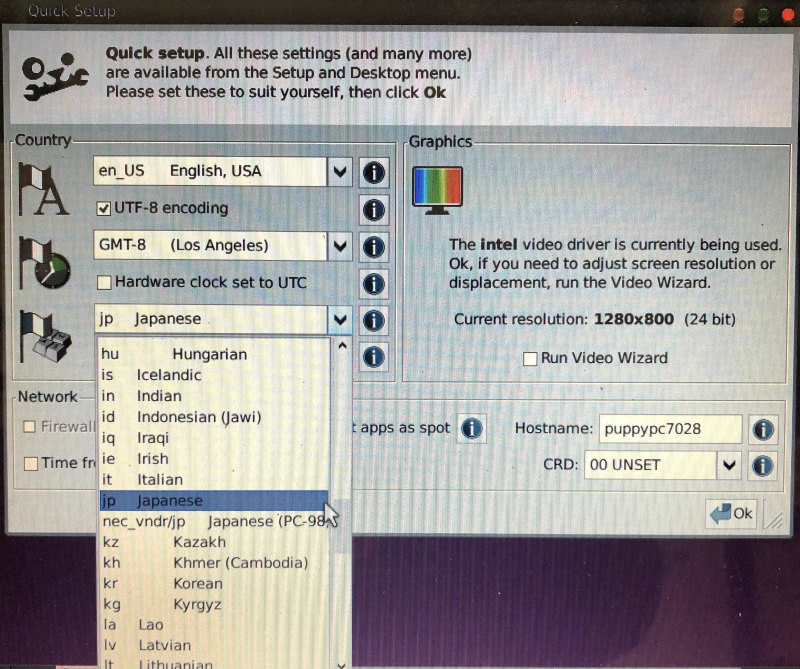
最初に言語の設定が出ますが、上の2項目はそのままで下の項目だけ「Japanese」で。(上の項目も変えると文字化けします。)
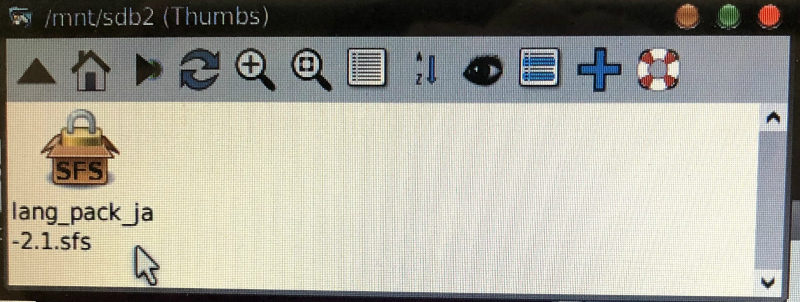
USBメモリに入れた日本語ファイルを右クリック。
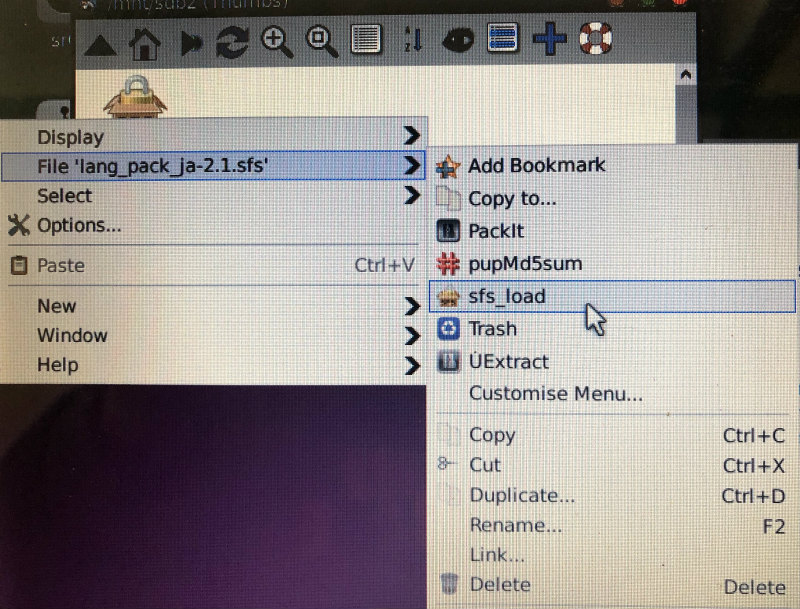
ファイルをロードします。
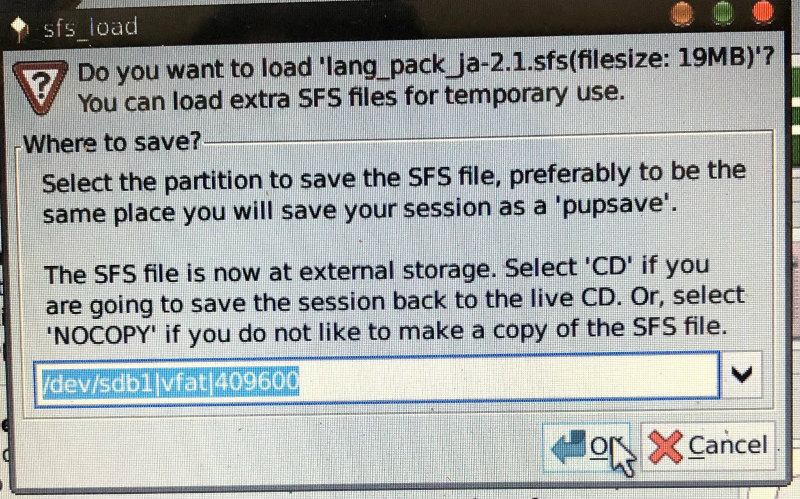
OK。
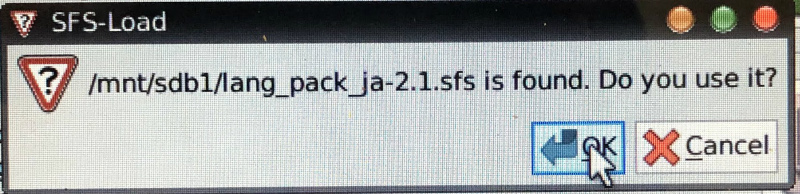
OK。
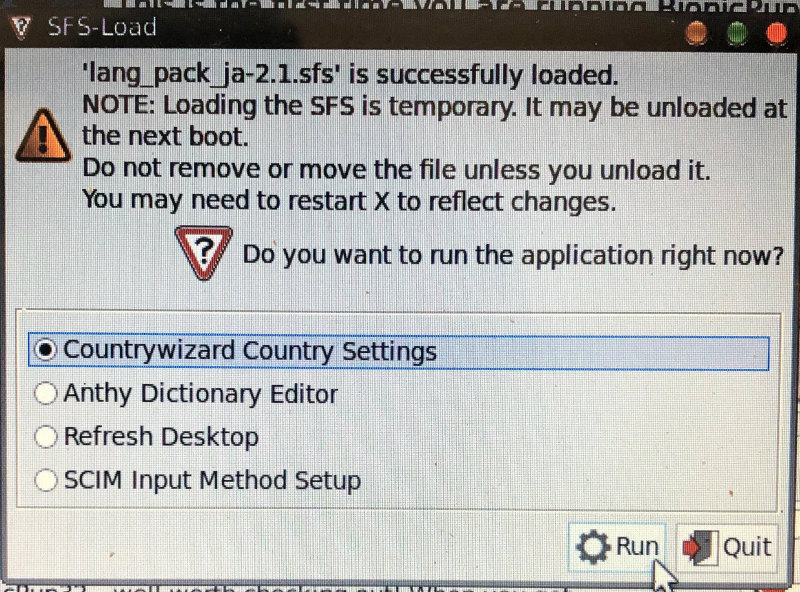
Run。
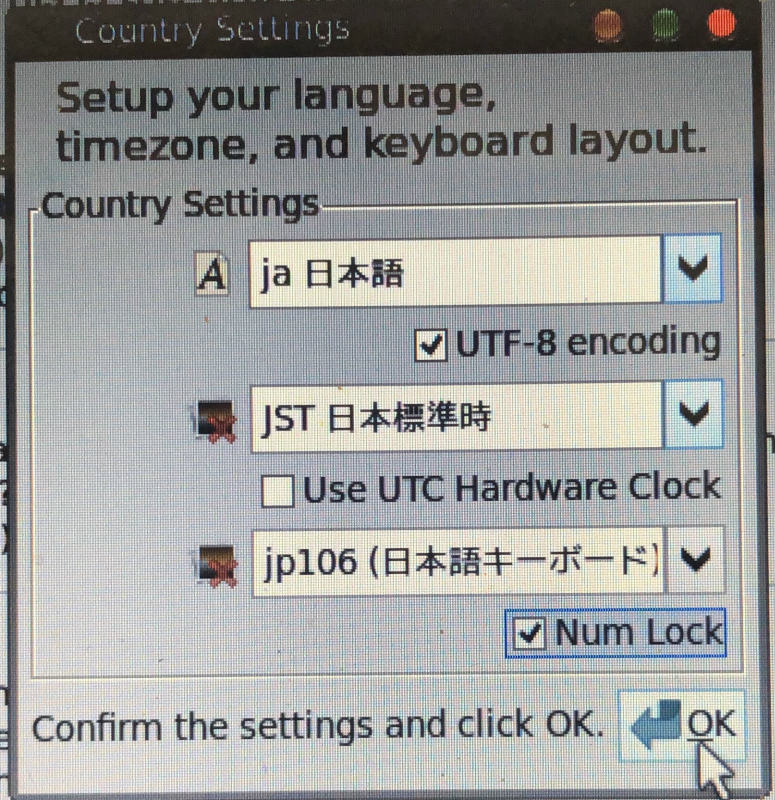
ここで「ja 日本語」「Jst 日本標準時」を選びます。
キーボードはさっき選んだので日本語になってると思います。
NumLockのチェックはお好みで。OK。

はい。で再起動します。
インストールする前の下準備
まずは内蔵HDDのパーティションを作って、そのHDDからブートできるように設定します。
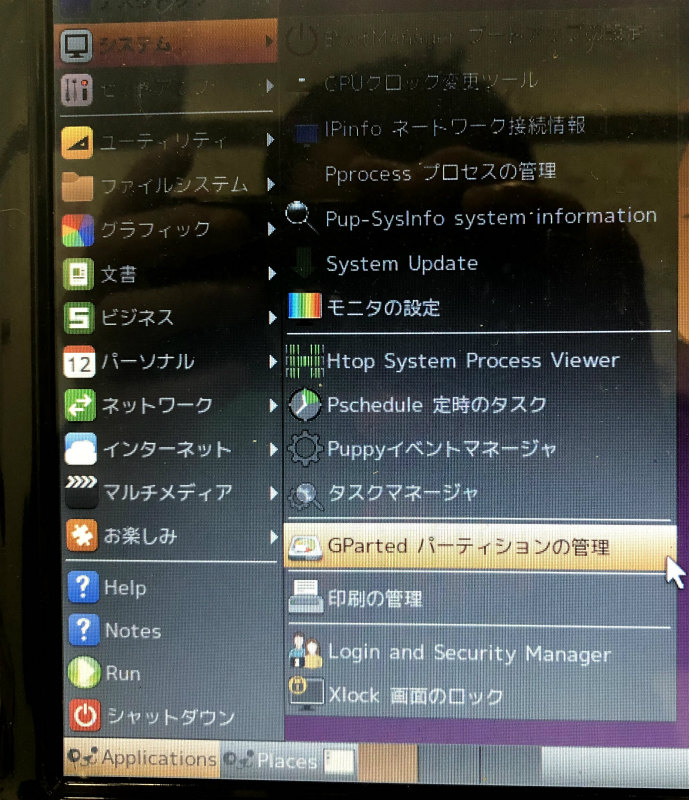
先ほど再起動したので日本語パックが適用されました。
メニューから「システム」→「GPartedパーティションの管理」に入ります。
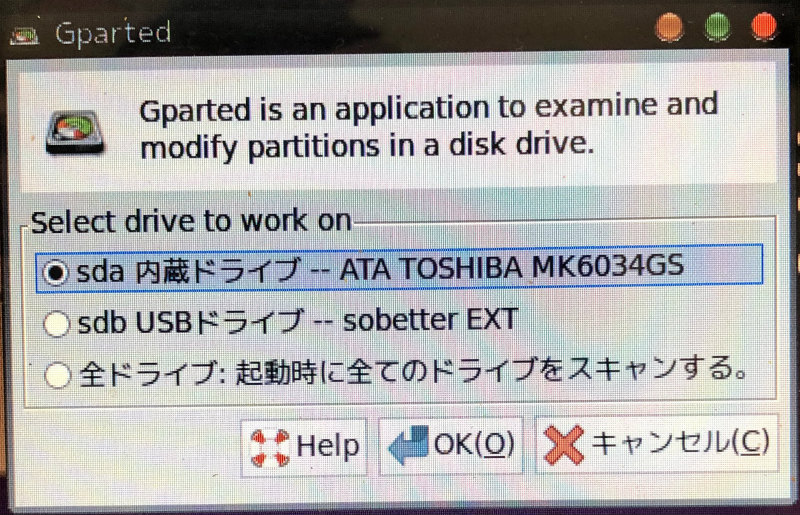
内蔵ドライブを選びます。
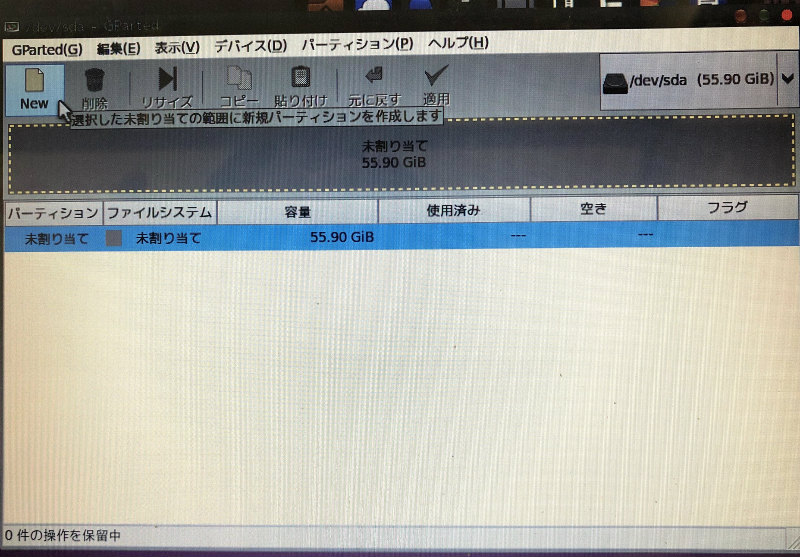
パーティションが未割り当てになっているので「New」を選択。
※ここで他のデータが入ってるようでしたらパーティションを削除してください。僕の場合、鍵がかかってるアイコンのパーティションがあってこのメニューからでは削除できませんでしたので、ウインドウズの方でパーティションの削除は済ませています。
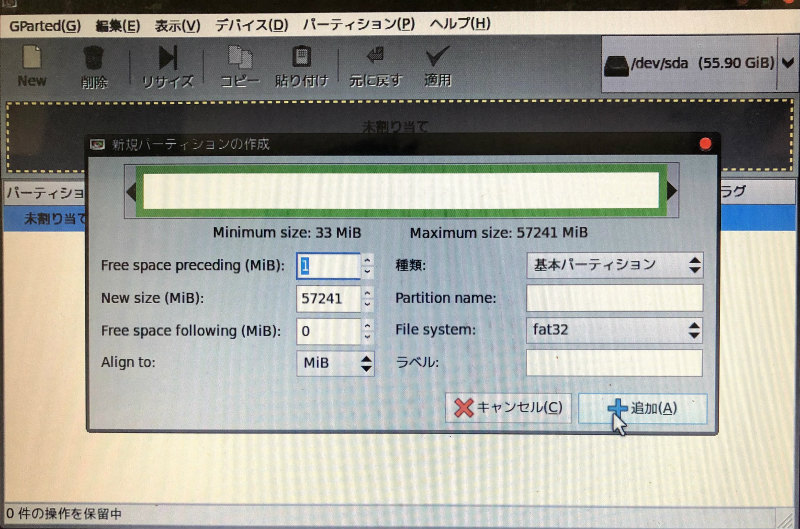
ファイルシステムをFAT32にして「追加」
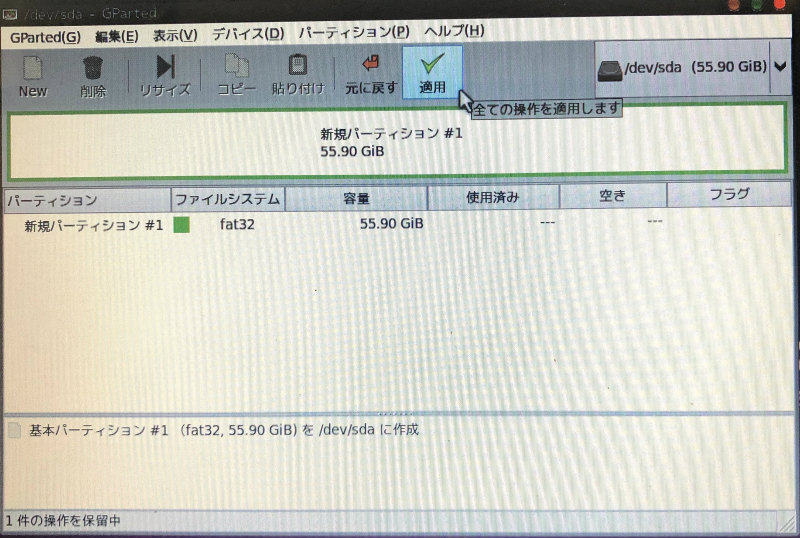
適用をクリック。
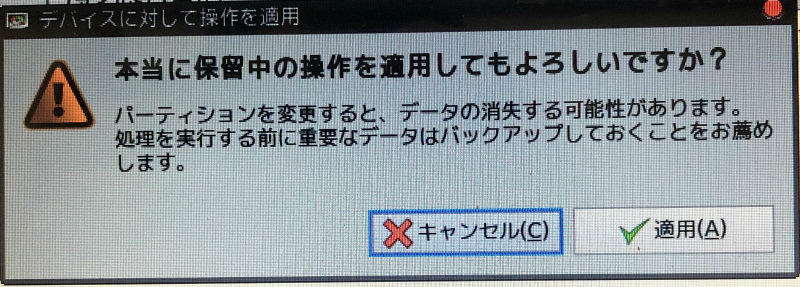
本当に適用しますか?と聞かれるのでここも適用。
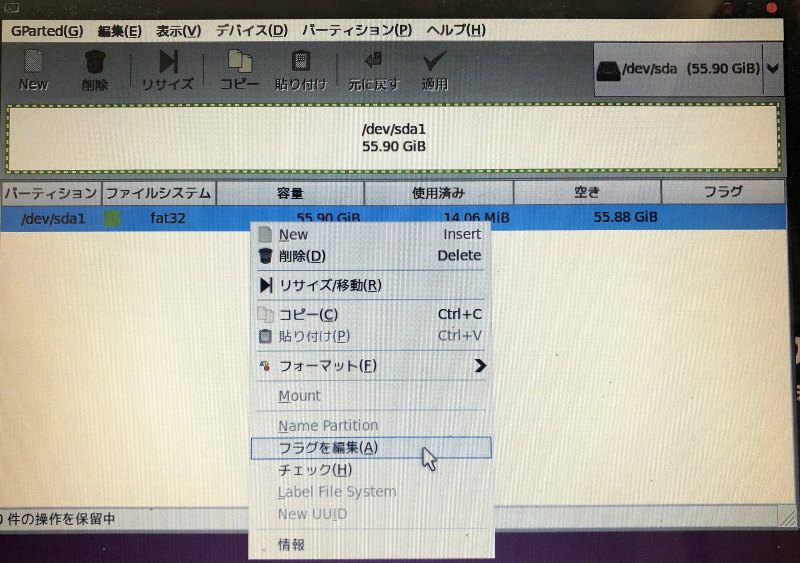
出来たパーティションを右クリックで「フラグを編集」。
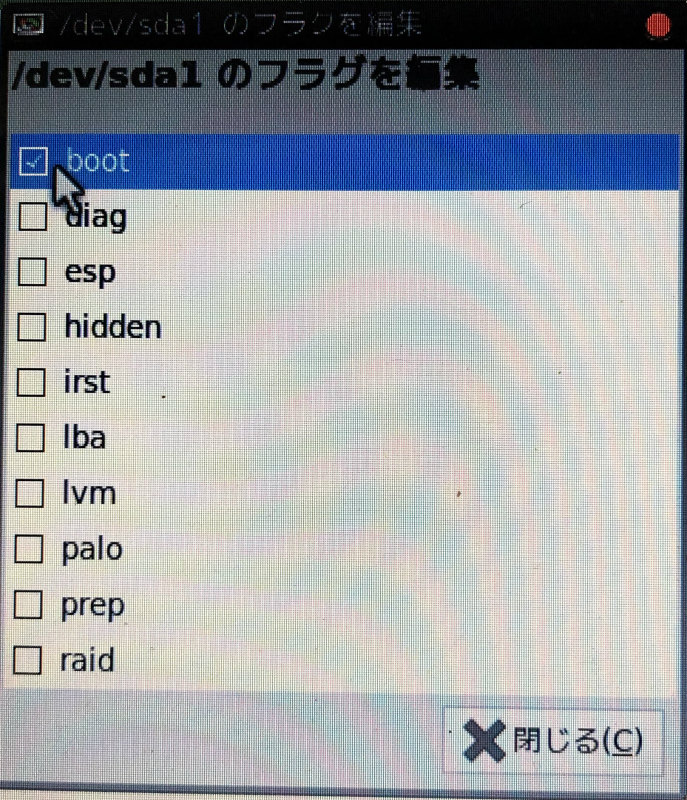
bootにチェック。(この作業忘れやすいですが、内蔵HDDでブートさせるのに必要です。)
いよいよHDDにインストール
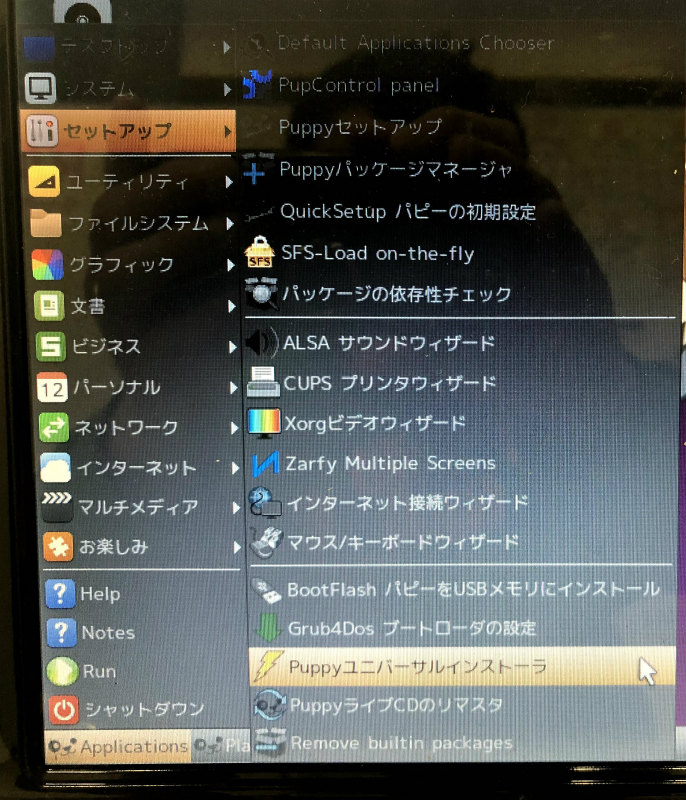
左下のメニューから「セットアップ」→「Puooyユニバーサルインストーラー」
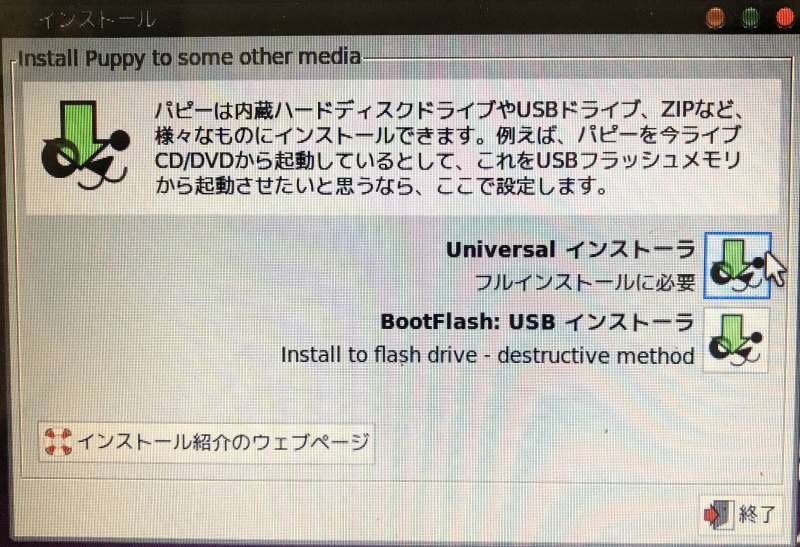
universalインストーラーのアイコンクリック。
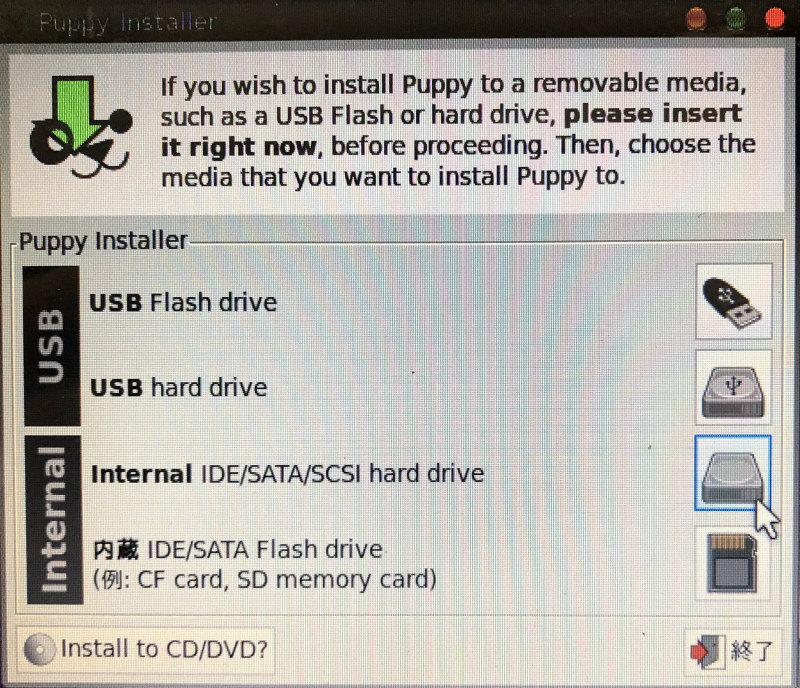
内蔵HDDのアイコンクリック。
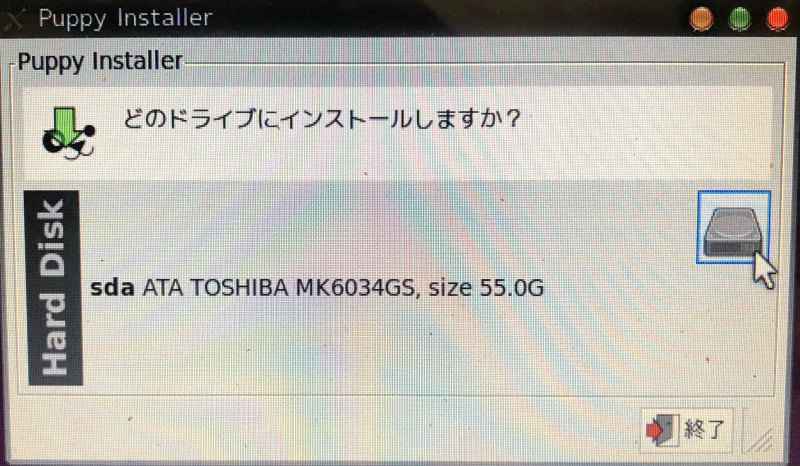
インストールするHDDを選択。
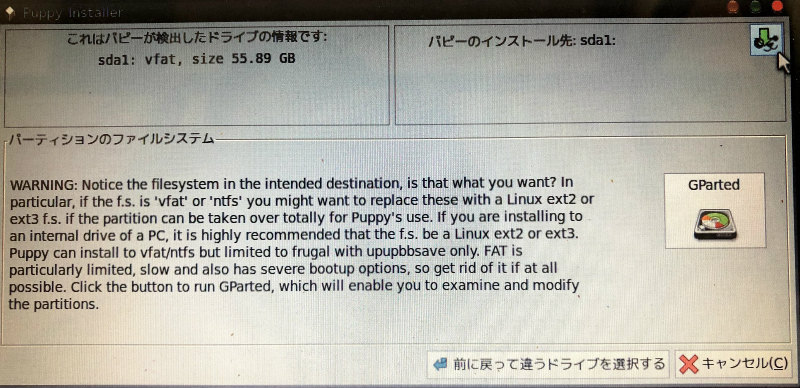
内容を確認してクリック。
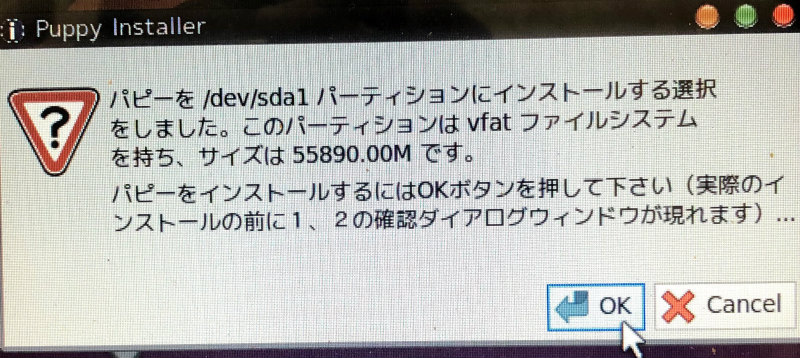
OK。

OK。
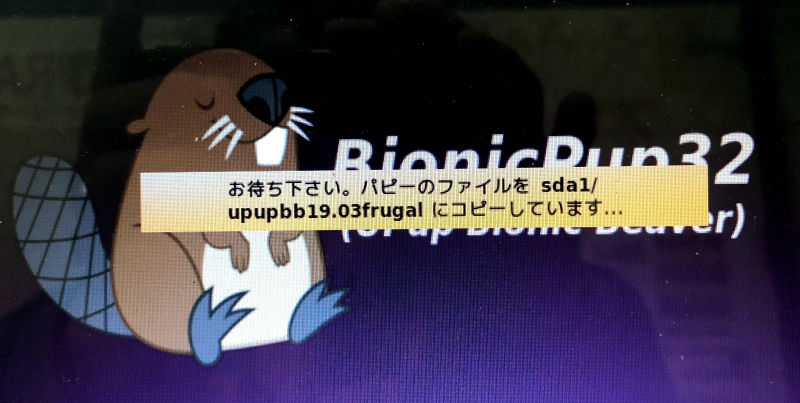
しばらく待ちます。
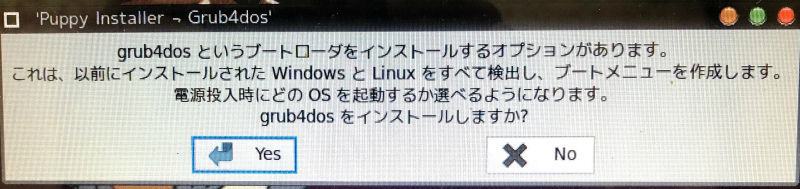
Windowsや他のOSと共存させる場合はYes、OSは1つしか入れないので必要ない場合はNo。僕はYesにしました。
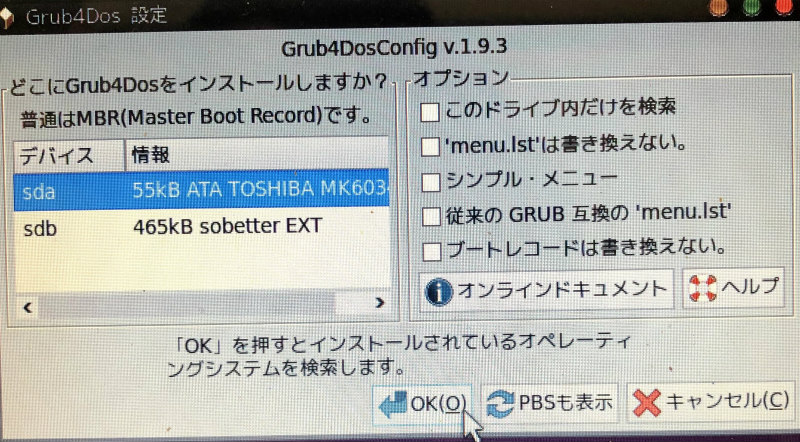
OK。
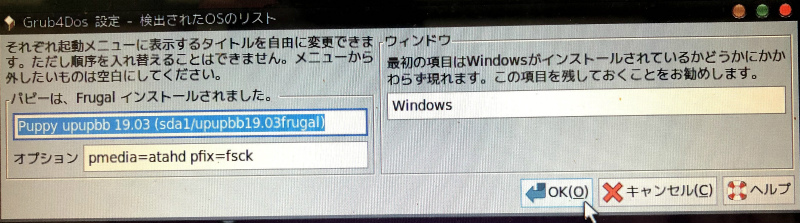
OK。
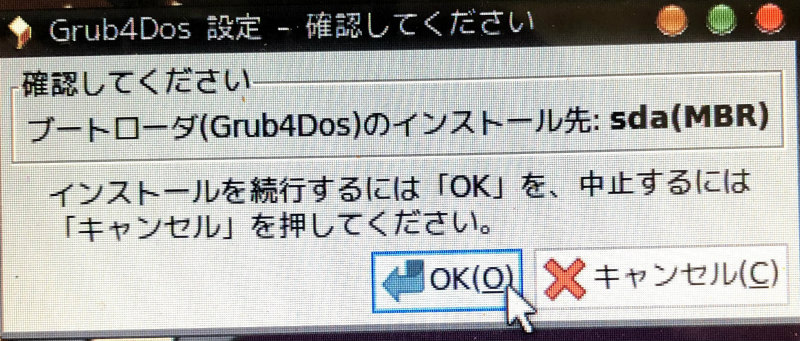
OK。
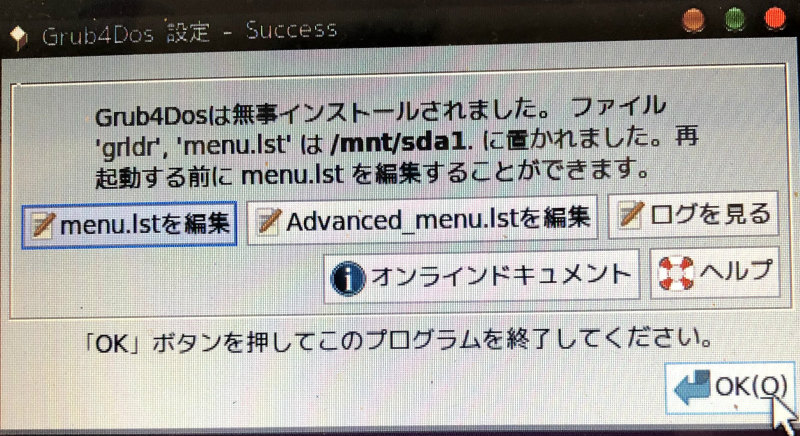
OK。
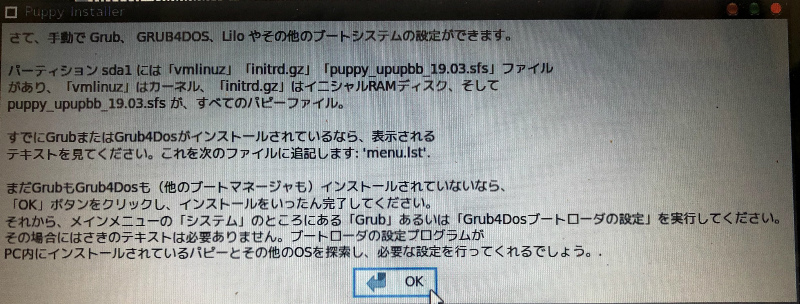
OK。
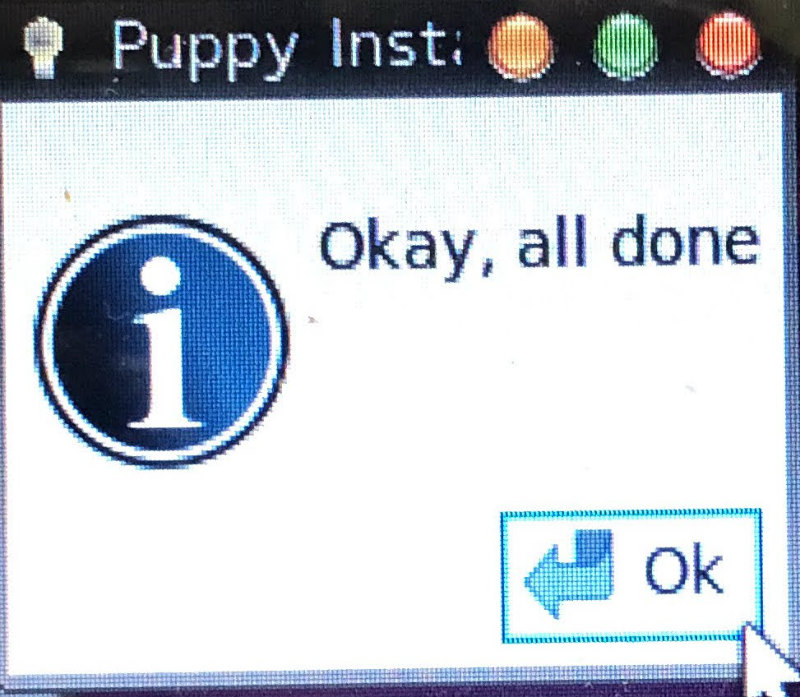
このメッセージが出れば正常にインストール完了です!
最初のシャットダウン
このOSは最初のシャットダウン時に、どこに保存するか?など聞かれます。その設定をします。
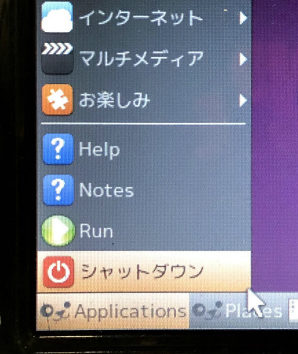
左下のメニューからシャットダウンを選びます。
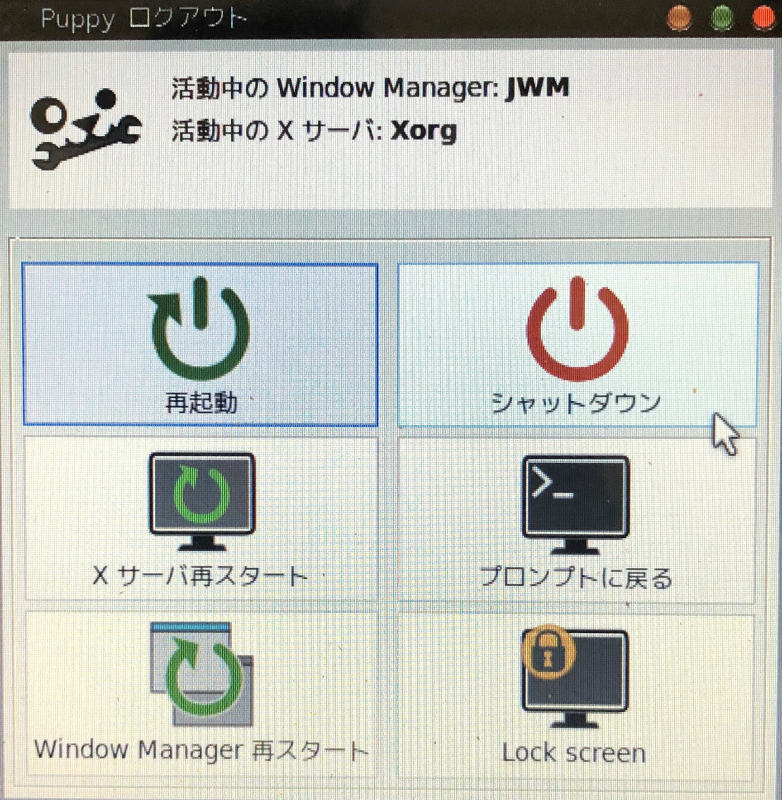
シャットダウン。
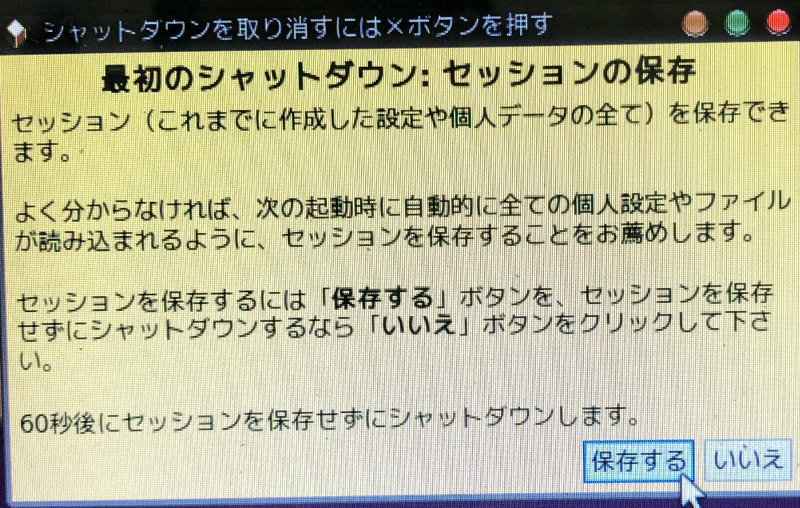
保存する。
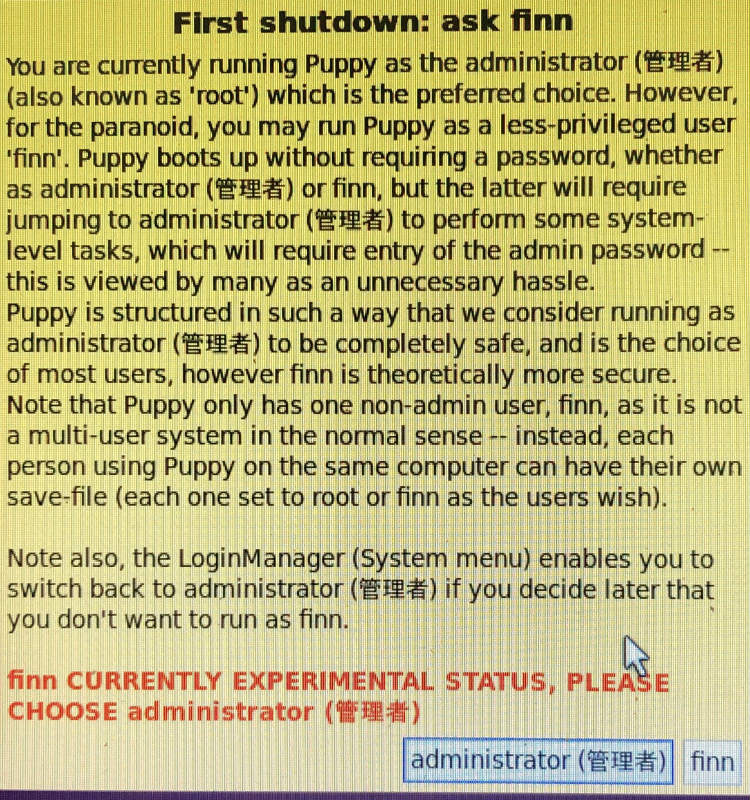
管理者で。
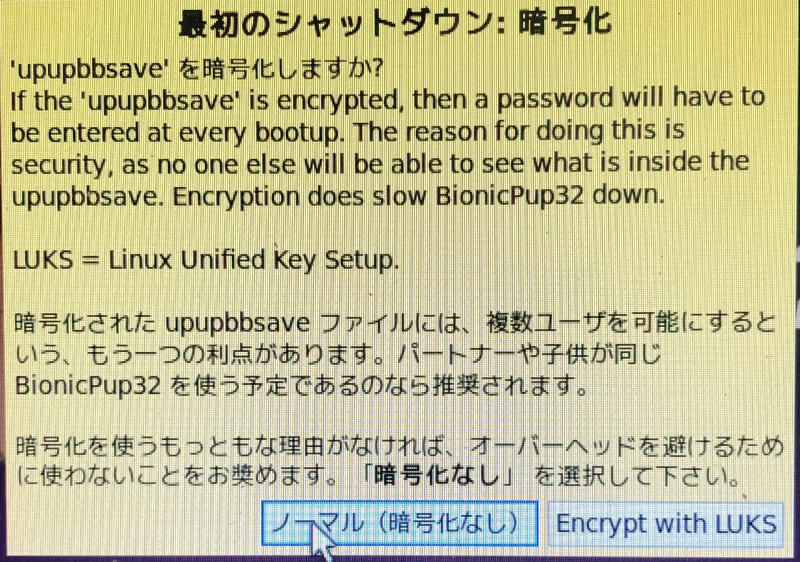
ノーマルで。
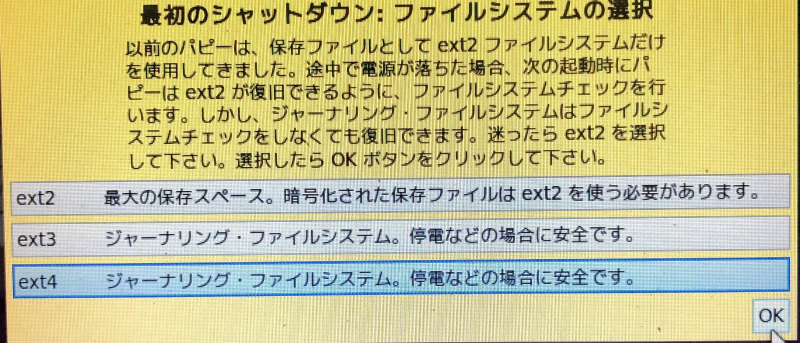
ext4で。
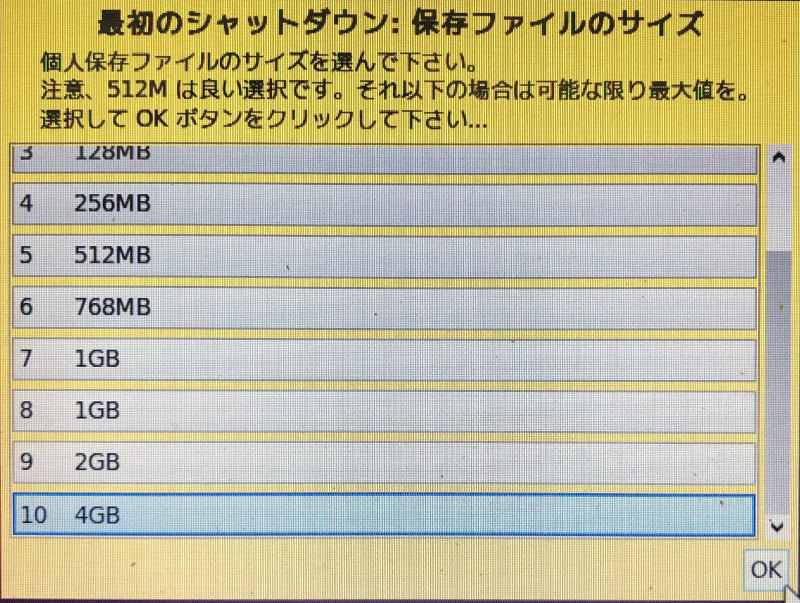
ここで保存容量を選択します。選択項目の最大が4BGなのでそんなに大きいHDDはいらないのかもしれません。
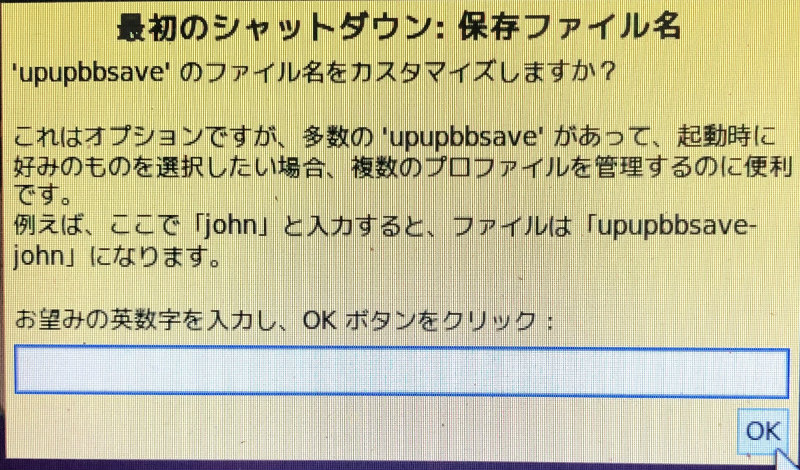
通常は空白でいいと思います。複数あって名前つけたいときだけつけてください。
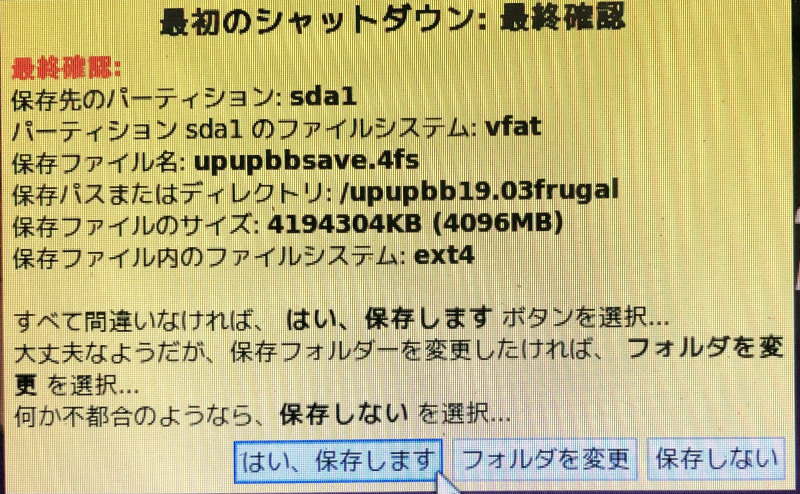
最終確認です。
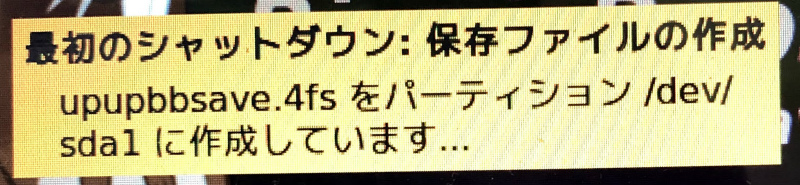
しばらくこのような画面になりますので待ちます。
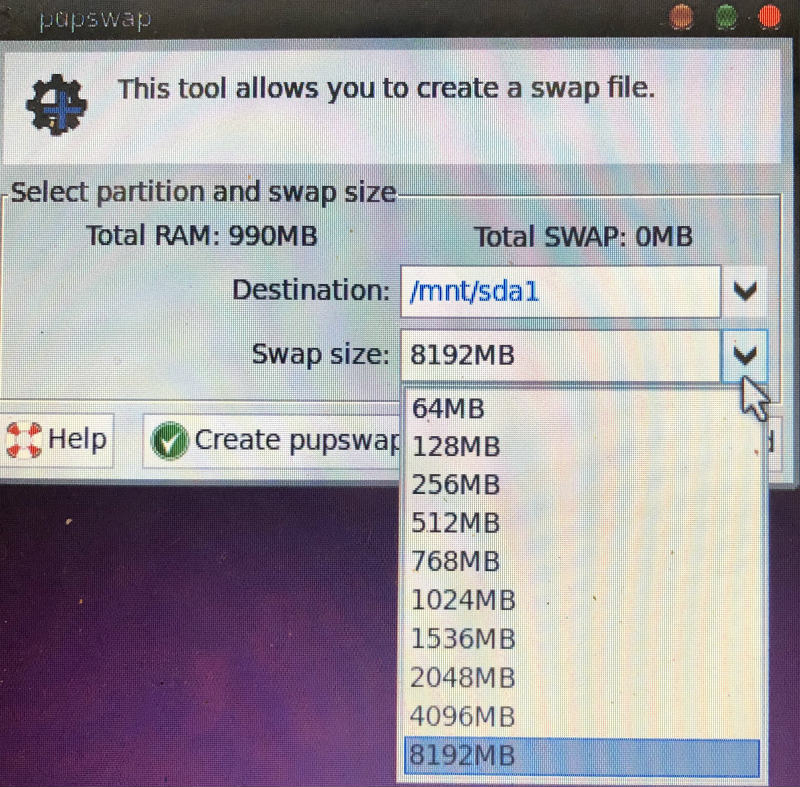
スワップ領域の容量を選択します。パソコン自体のメモリが少ない場合に選択します。僕はHDD容量が無駄に多いので選択できる中で一番多い容量にしましたw
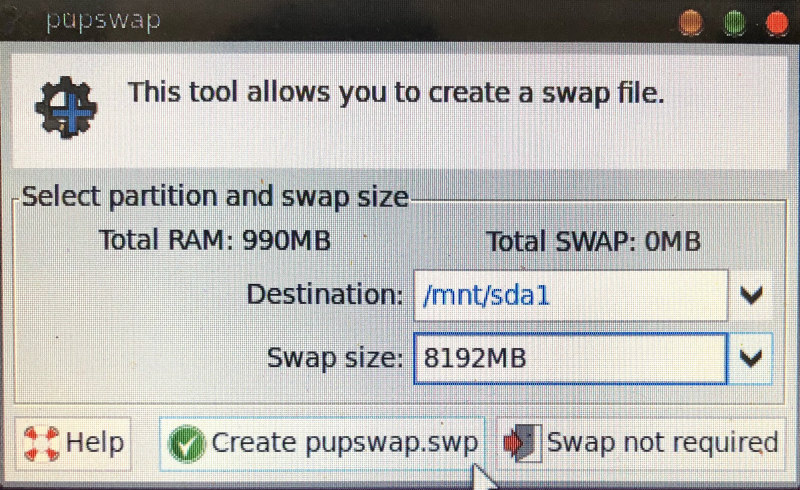
確認です。これでよければ「Create pupswap.swp」を。スワップ領域がいらない人は「Swap not rewuired」を選択。
以上でとりあえず終わりです。
まとめ
いかがでしたか?
このOSは結構サクサク動くのでだいぶ昔のパソコンでも再利用できるかもしれません。
でもやはり触ってみた感じだと、動画視聴はちょっときついですけどね…。それもパソコンのスペック次第だと思います。
皆さんも古いパソコンで使っていないパソコンあればリナックス検討してみては?
ただし、最悪使えなくなる場合もあるので自己責任でお願いしますね。
次回、第2回は「ちょっと使い勝手のいい設定」をお送りする予定です。

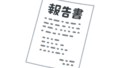

コメント